Join a scheduled meeting
Find your meeting on the console and select Join to enter.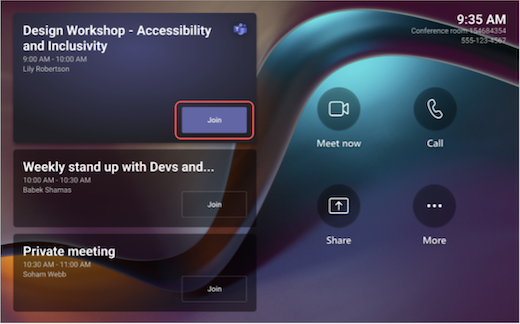
Current meetings will be at the top of the list. Select an upcoming meeting to view its details.
If there is no join button on the meeting title, you will need to update the meeting to a Teams meeting.
If a scheduled meeting doesn’t appear on the room calendar, you will need to invite the room, add the room on your personal device, or select Join with meeting ID and enter the meeting ID and passcode.
Join a scheduled meeting that’s not on the console
- Join the meeting on your personal device.
- When you’re choosing your audio and video settings, you’ll have the option to add a room and use that room’s audio and video equipment. Your personal device may even detect a nearby room using Bluetooth.
If it does, you’ll see (suggested) next to Room audio. If the nearby room has already joined the meeting, just select Audio off to join with your audio off and avoid disrupting the meeting.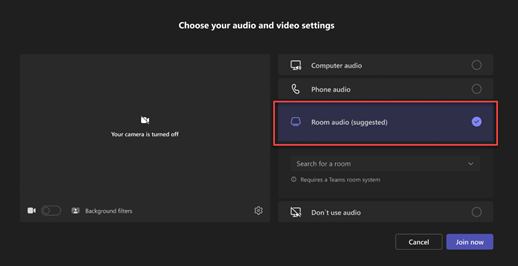
- If your device doesn’t detect the room nearby, select Room audio and search for a room.
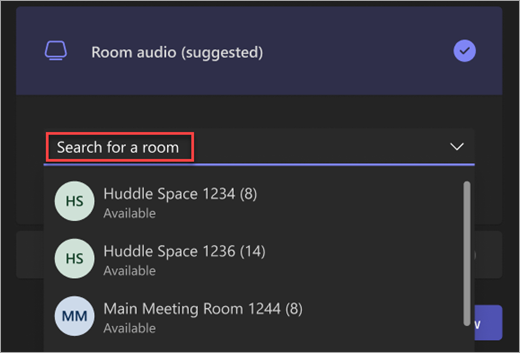
- If you’ve already joined the meeting on your personal device, you can select Show participants, then go to Invite someone or dial a number and search for the room name. Then, select the room and OK to call it into the meeting.
- Then, the room will ring. To join the meeting, select Accept on the room console.
