Things you need
- Welcome email you recieved from PaperCut Hive.
- From: no-reply@papercut.com
- Subject: [PaperCut Hive] Trailer Bridge, Inc has invited you to set up printing
- If you are unable to find the email please reach out to help@trailerbridge.com for assistance
- Your Trailer Bridge laptop
- Your key fob
Linking your key fob to your PaperCut Hive account
- Write down the Access Code that you received in the PaperCut Hive invite email.
- Go to one of the printers and scan your key fob.
- Enter your Access Code on the printer when prompted.
Linking the PaperCut Printer to you
- On your computer click on the Start button and type printers
- Select Printers & Scanners
- In the list of printer find PaperCut Printer and click to open it
- Click on Print test page
- Follow the steps in the webpage that opens. Screenshot is below for reference.
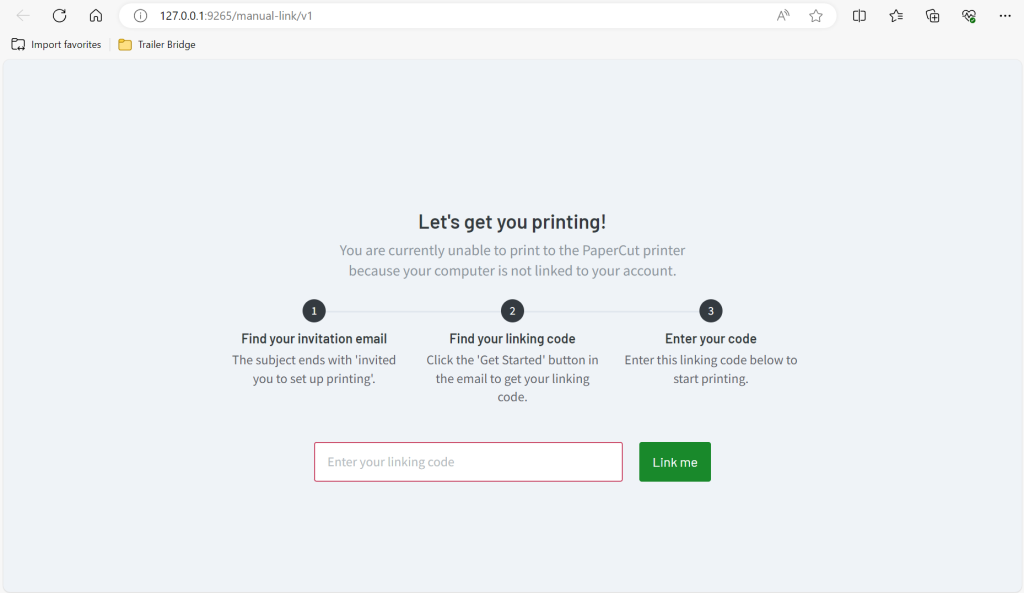
Once you have clicked the Link me button you will be able to print moving forward using the PaperCut Printer option moving forward.
Printing from your cell phone or tablet (Optional)
- In the PaperCut Hive invite email click on the green Get started button.
- Click on the Get App button under the Install your mobile app section
- Scan the QR code with your phone
- Open the app and follow the steps to login
- If you are on an iPhone you will need to install a Profile which will add the PaperCut Printer as an printer on your phone. This step is optional.
For more information on mobile printing you can click the link below.
PaperCut Hive Mobile Printing
